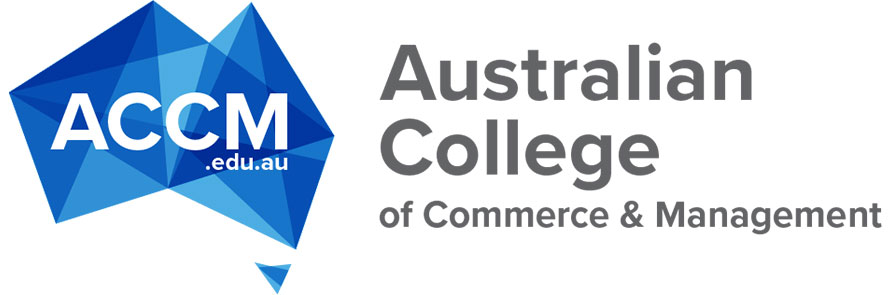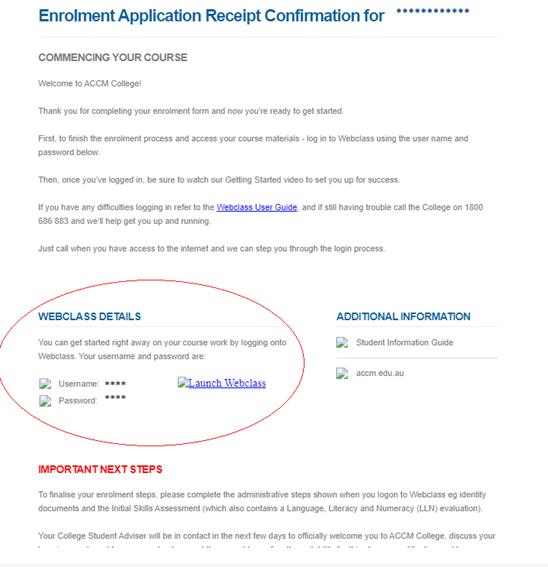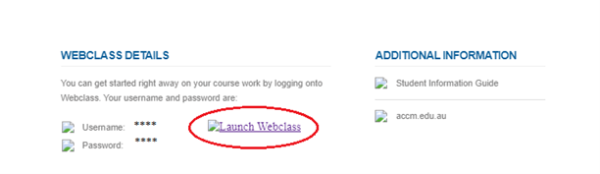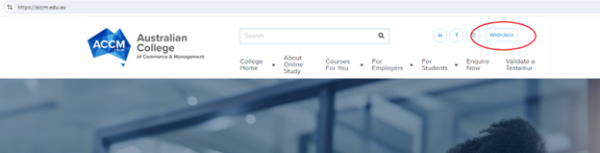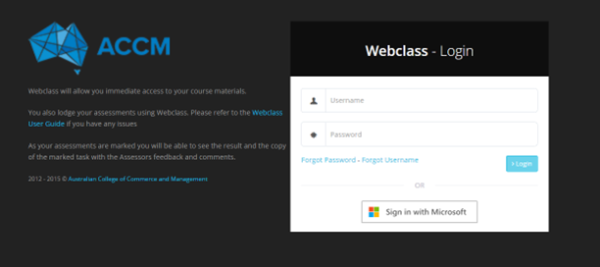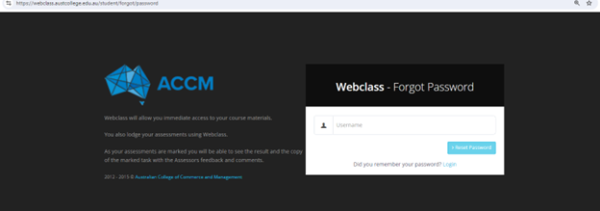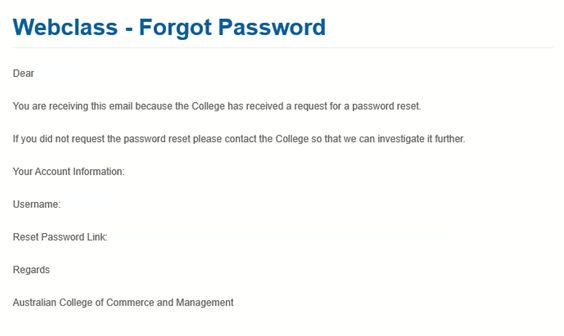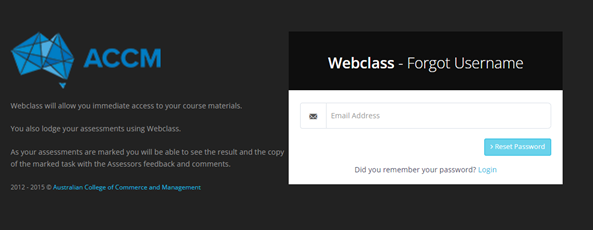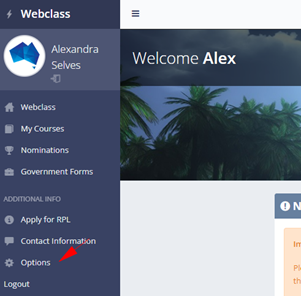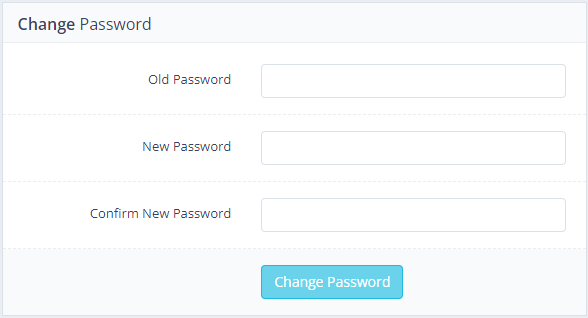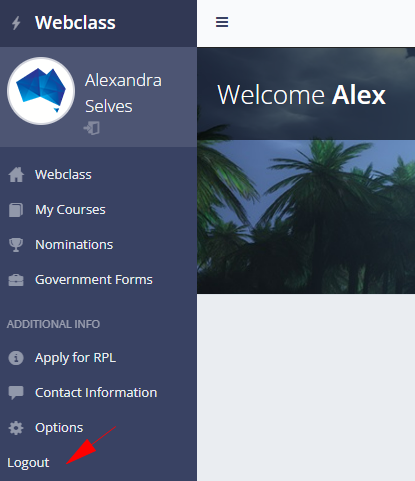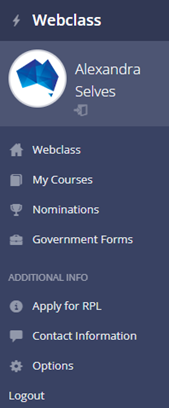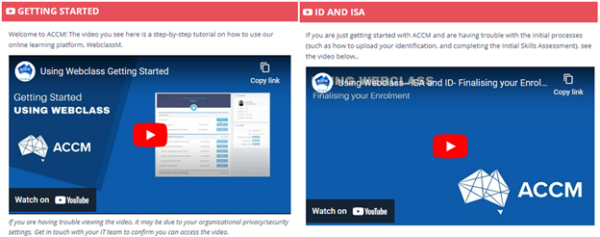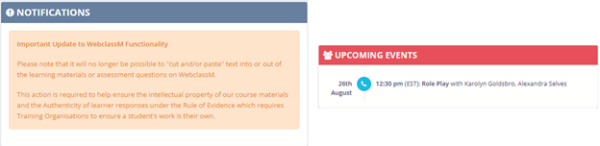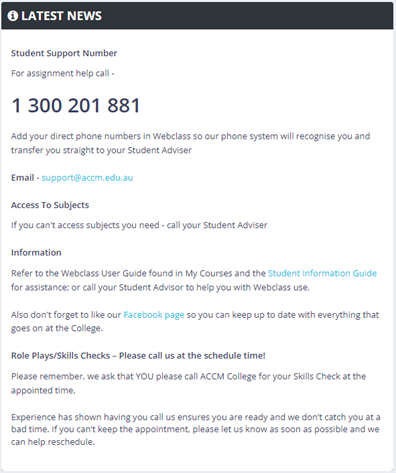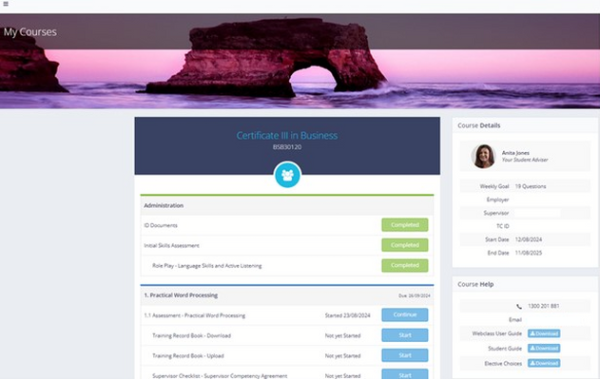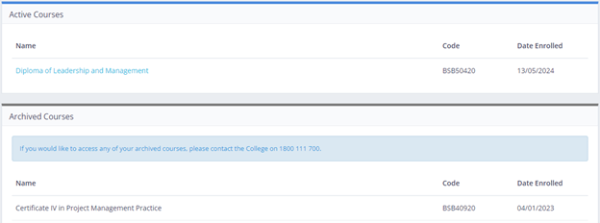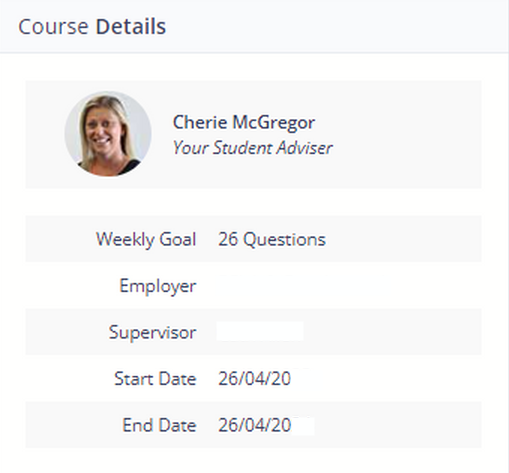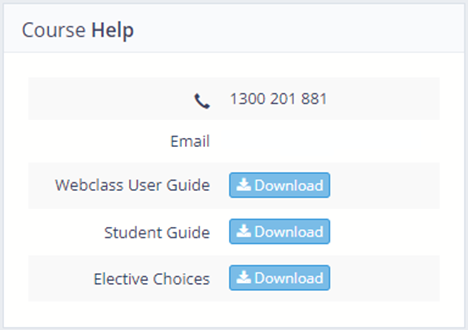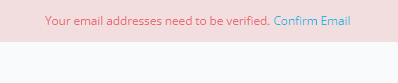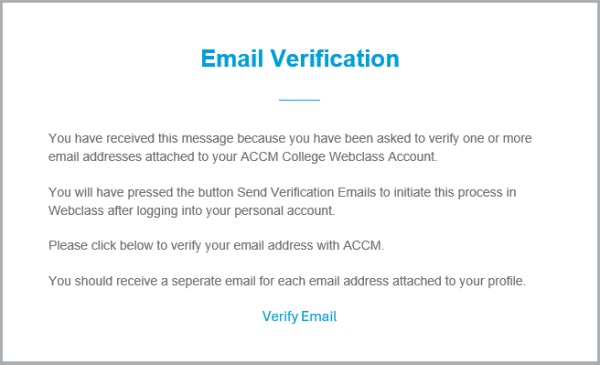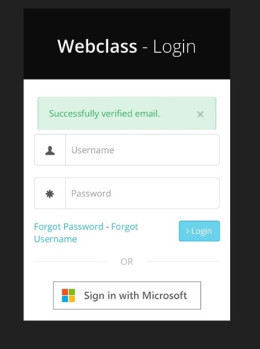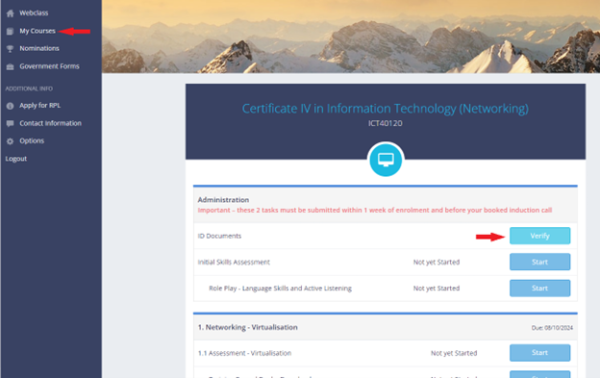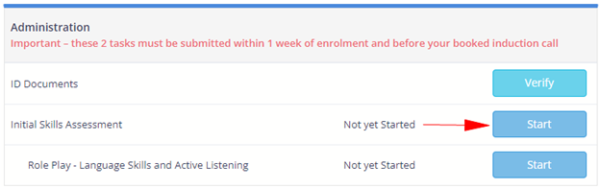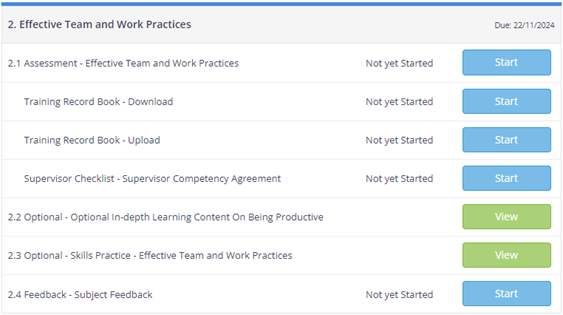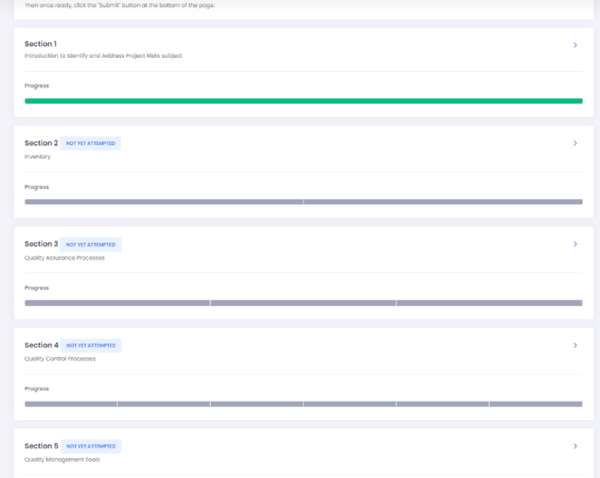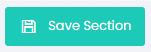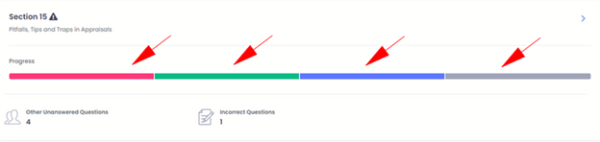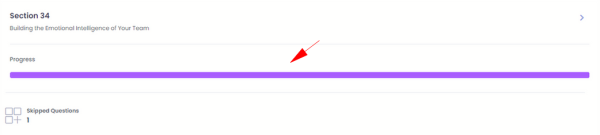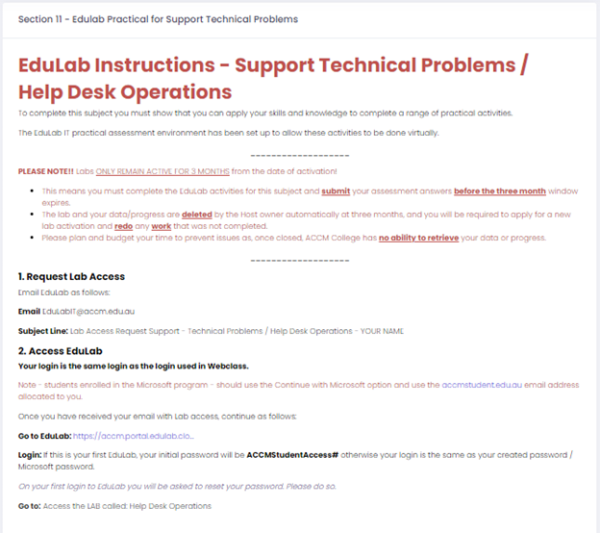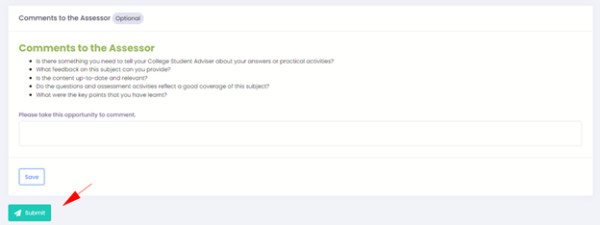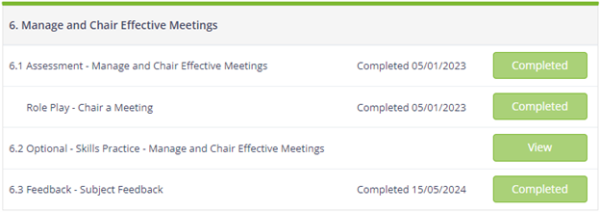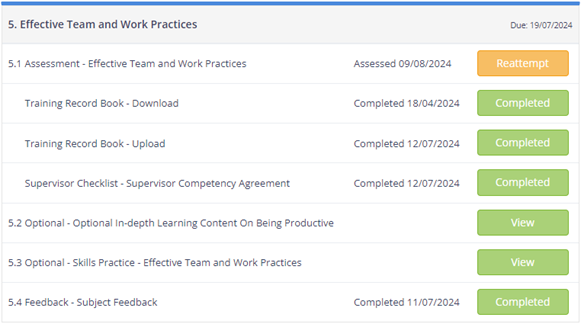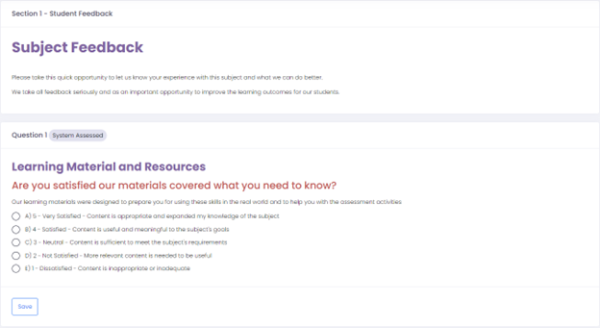Training Record Books (TRB)
Learners enrolled as a Trainee (including Existing Worker Trainees) are required to keep and maintain each Training Record Book for the duration of their traineeship and to show it to their employer at regular intervals. You will download the Training Record Book at the beginning of every subject.
In most cases a log over a minimum of 30 days is required for each subject.
In the Training Record Books, you will record the types of activities that you have undertaken at work with particular focus on the new tasks you have learned in each subject throughout your course.
You should complete these details over the period of the subject (or a minimum of a month).
Your options are to update it using a word processing program or printing and then scanning it as you complete it (or take photos if necessary).
You will continue with the subject while maintaining your record book.
You will upload the completed document as indicated at the end of the subject
Practical Evidence Records (PER)
Learners who are not a trainee, which include private students, government subsidised entitlement students, employer sponsored students and Short Course students will complete a PER for each subject
In the Practical Evidence Record , you will be asked to explain how you have demonstrated various subject-related activities at work (this may include previous workplaces) or in your personal life.
Your options are to update the PER using a word processing program or printing and then scanning it as you complete it (or take photos if necessary).
You will continue with the subject while maintaining your record book.
You will upload the completed document as indicated at the end of the subject
Note for those NOT CURRENTLY working:
Practical Evidence can sometimes be obtained from later subjects, as well as activities in your personal life.
Therefore, you may not be able to provide this evidence until you have completed later subjects.
If this is the case, talk to your Student Adviser, and once your assessment has been completed, go ahead and upload it - and at a later date upload the PER document to complete the subject.
If you are having difficulties
If you are having trouble finding an opportunity to complete any of the activities contact your College Student Adviser for guidance.
The activities listed in the TRB or PER are not the full extent of opportunities to demonstrate your competence.
Your Student Adviser can help you close any gaps and find suitable alternatives.